tS for Android™: Uploading or Exporting Your Work¶
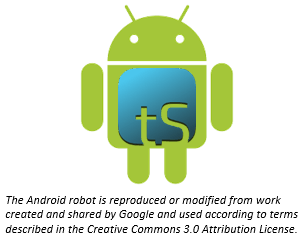
Why do I want to upload or export my work?¶
When you work in translationStudio, your text is saved every five minutes to your device. Your work is not saved to Door43 until you upload it.
You can also share your work with another program, send it to another device, or put it on an SD card. When your work is on a storage card, you can put it on a computer or device that has the translationStudio app.
Note: You can move or share only the changes that have been made on the device you are using to perform this function. In these instructions, “your work” means any changes made on this device.
How can I upload or export my work?¶
To share, move, or store your work:
- Tap the 3-dot icon in a project file to access the options menu.
- Select Upload/Export (the upward arrow icon).
There are six Upload/Export options.
- Tap Upload to Door43 to copy your work to the online Door43 server, making it available to other translators and creating an online backup. You can upload to Door43 only if you have an internet connection and are logged in to a Door43 account.
- A pop-up message appears after a successful upload. This pop-up message includes the repository that the translation is in on the Door43 server.
- Tap the link to view the repository. The translation has been uploaded to the server. There is a documentation process that takes place for public publishing.
- Tap Export to USFM File to create a USFM (paratext) file.
- You can specify where to store the USFM file.
- Tap Confirm to start the export.
- You can then edit the file name or leave it as is.
- A pop-up message appears after a successful download to show the location of your file.
- Tap Dismiss to dismiss the message once you make note of the file location.
- Tap Export to PDF to create a PDF file of your work.
- You have the option to include incomplete chunks or not.
- When you have decided, tap Print.
- Choose your destination folder and tap Confirm.
- You can edit the file name or leave it as is, and then tap OK, or tap Cancel to cancel the export.
- Choose where to share the PDF. A processing window appears (and may quickly disappear).
- Tap Dismiss to go back to the Upload/Export options.
- Tap Export Project File to create a copy of the entire project file. The steps are the same as exporting to a PDF above.
- Tap Send to Friend to export the file to another device.
- You are asked to specify a name for your device. Enter a name and then tap Confirm.
- A window then displays all available devices. Tap the one where you wish to export the file. If no devices are available, tap Cancel.
- Close the window when told that the export process is complete.
- Tap Send to another app to send the file to other apps on your device, such as email. Tap the desired app:
- Tap Save to Drive to send your work to a Google Drive that has been created before. This requires an Internet connection.
- Tap Nearby Share or Android Beam to send your work to a nearby device that has translationStudio installed on it. The app will attempt to locate the device.
- Tap Bluetooth to send your work to a nearby device that is paired to yours through Bluetooth. If the app continues searching for more than a minute, exit the screen and verify that the devices are paired through Bluetooth.
- Tap Gmail to send your work to an email account. This requires an Internet connection. The app opens and enables you to send the project file as an attachment.